Okay heres the deal, you need to download 2 files required to get your Synchronet
BBS running with FidoNet and they can be obtained through your Hub's Coordinator,
File names are BACKBONE and nodelist. As was explained to me by Rob Swindel the
author of Synchronet BBS. BACKBONE.NA is the North American BACKBONE FILE.
Make sure to contact your coordinator for the appropriate File Extension and or File.
Also you may talk to your coordinator about getting the current nodelist.%%% <- extension
is a number which changes with every release.
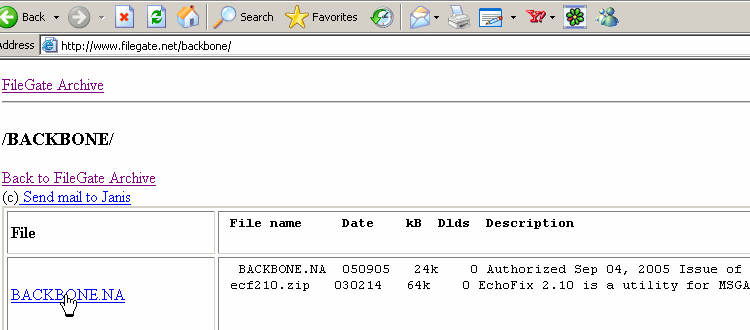
This is filegate.com Here is one file called Backbone.na (North America Conference List)
this has the full list of conferences for Zone 1. Next Pic->
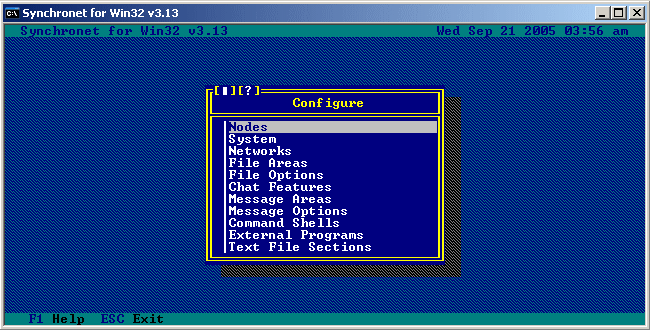
Okay to get here you need to bring up your Synchronet Control Panel. Click on
BBS in the menu and click on Configure. Okay now your with me. Next Pic...
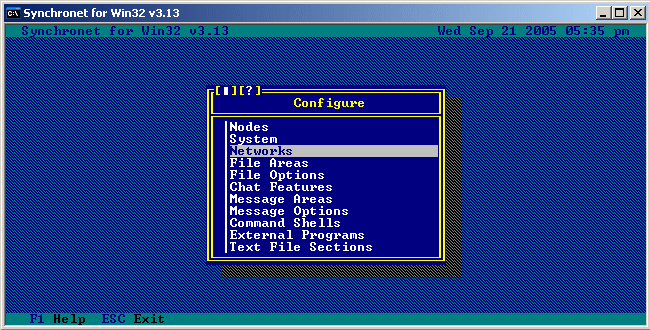
Now is where the fun begins. Hit enter on Networks and lets continue shall we.
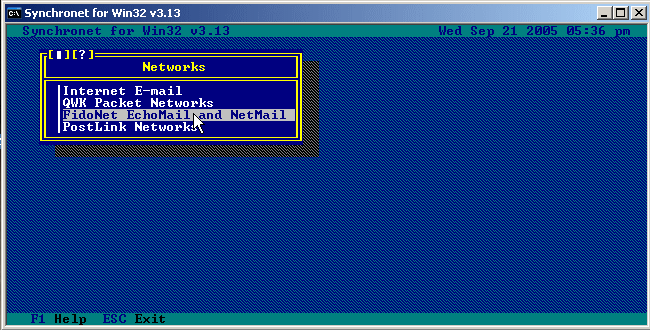
Hit enter on FidoNet EchoMail and NetMail as the picture depicts. Next Pic ->
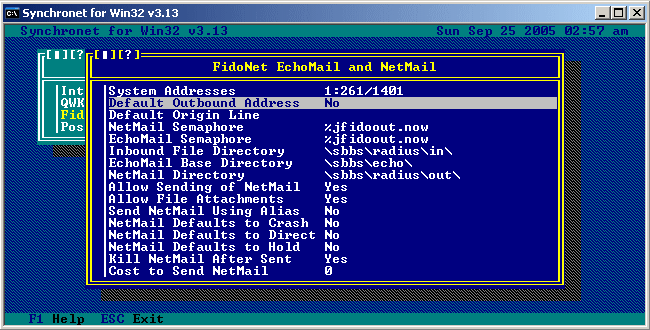
Okay here we need to make a couple of changes. Make sure your paths look right
and the settings. Remember this is my configuration and you should set any instance
"to your drive letter" or however you have your directory structure. Mine is
basically all default settings. Also 1:261/1401 is my fidonet address, yours will
be different, change all those instances to your FidoNet address. Might help..
;-) Next Pic ->
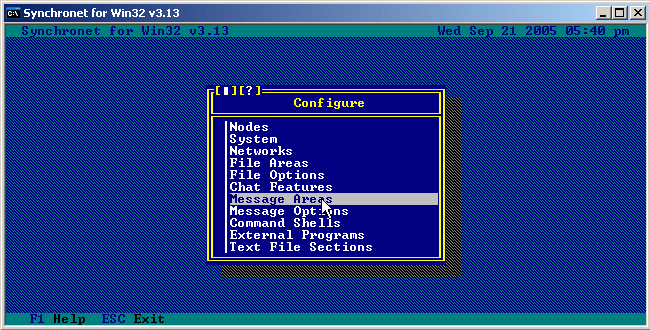
Hit enter on Message Areas. Next Pic->
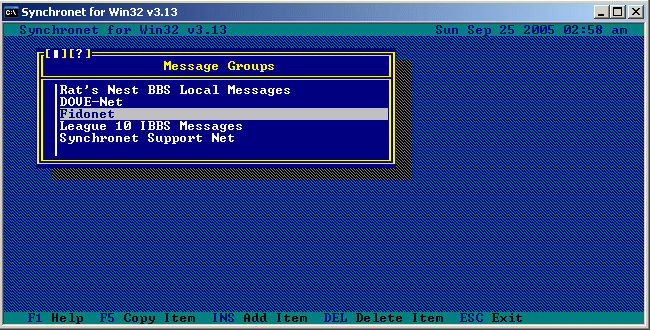
Hit Enter on Fidonet Message Echo. If this is not here press the Insert key on
your keyboard and make the entry above. Next Pic ->
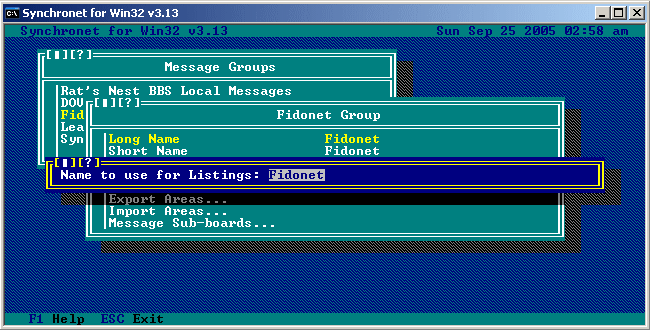
Type in your Message Group Long Name as the picture depicts. I call mine Fidonet
you may want it to be something else. Next Pic ->
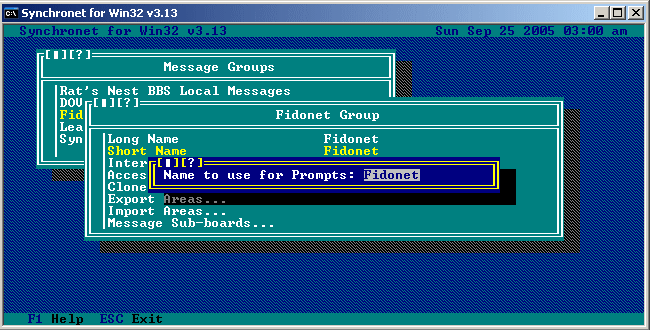
Type in your Group Short Name Mine is FidoNet. You can make this what you want.
Next Pic ->
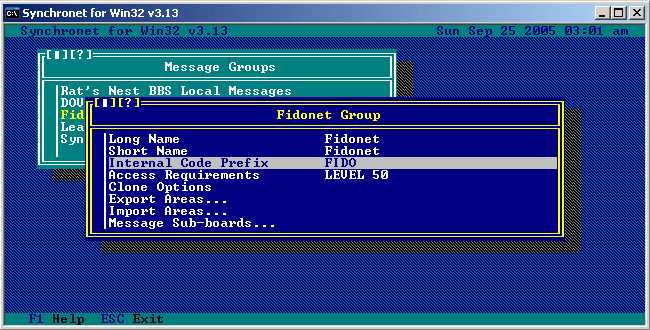
Here is what you see after typing in the Long, and Short name for your new entry.
The Internal Code Prefix I have is FIDO. This is a must so as not to have instances
of crosslinked conferences. Rob suggested to use FIDO so this would not happen. Just
a word of advice if you do enter anything in here it cannot be changed or your
messages will disappear (well not disappear but will not be linked). This goes for
all the sub boards in that particular Message Group. Unfortunately at this moment
Synchronet BBS does not have this functionality to change your internal code prefix
on the fly. Another thing to note is I give all my users that validate the Level 50
so I myself figure that no-one but your validated users should have access to FidoNet.
Reason being this. Any joe blow can log onto your Telnet or Website as a Guest and
start a bunch of stuff in FidoNet. So Make sure you limit access. ;-) Next Pic->
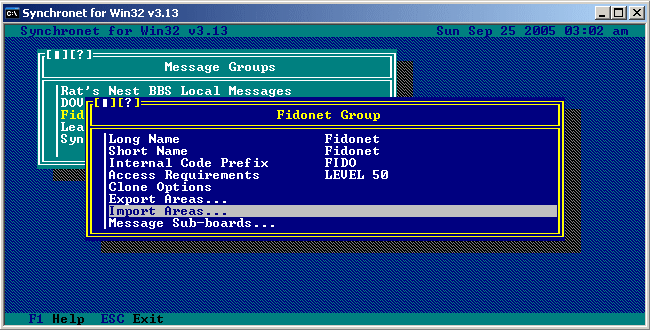
Okay time to import the areas from your backbone file. Hit enter on the Import
Areas and goto the next pic->
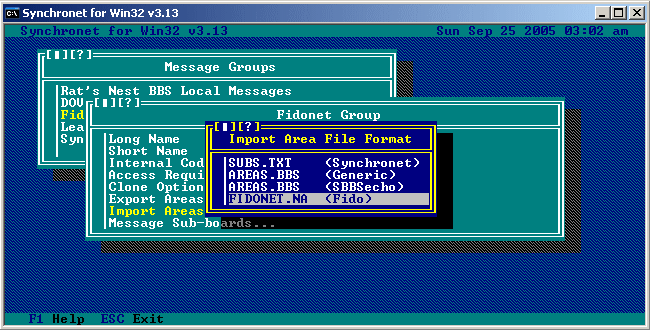
Highlight Fidonet.na and hit enter. This is what the filename used to be changed
here within the last year or so. Now its called Backbone. Next Pic->
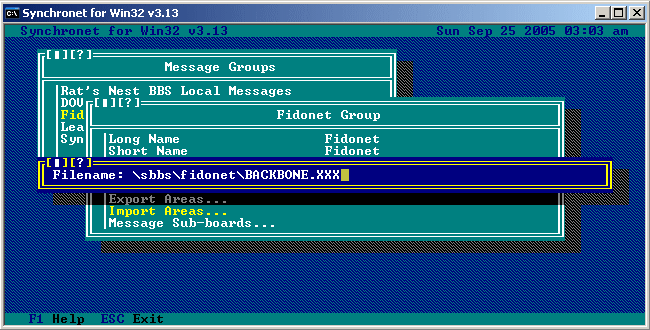
Okay here we type in the full path and filename for your Backbone(including
extension which may differ). Notice I put a directory called Fidonet. Just makes it
easier to find all your fidonet files in one area. After entering the path and
filename hit enter. Next Pic->
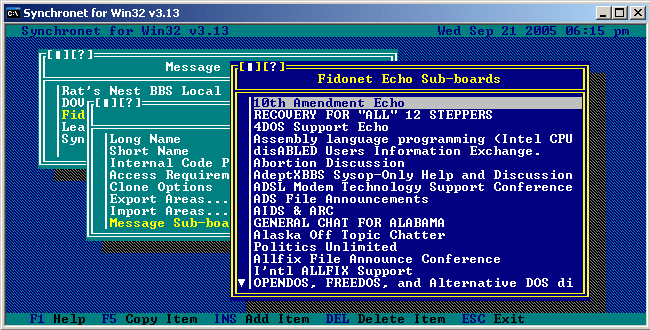
Okay after it says you have successfully imported 454 Message Subs you can go
into the Message Sub-boards and edit the list. Delete Entrees you don't care to have
on your BBS. Next Pic->
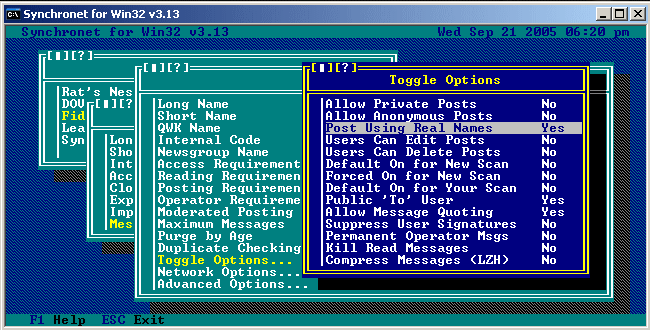
All of this is concerning your 1st Message Sub Board in the list then you can
clone this to all of the other message sub boards more on this later. This is the
toggle options set it up like the picture above. It is a must that Users Post Using
Real Names! Do Not Change this to no or you could get stripped of your FidoNet Access.
Read the Policies if you have any questions.
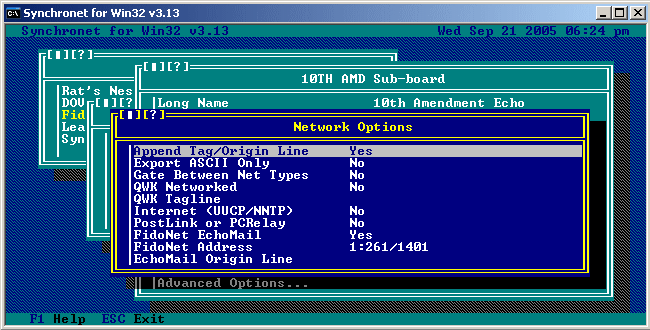
Here is the Network Options Under the 1st Sub still. Make sure your FidoNet Address
is your FidoNet Address and the settings are the same. Don't gate FidoNet, I think
they would get pissed. Next Pic->
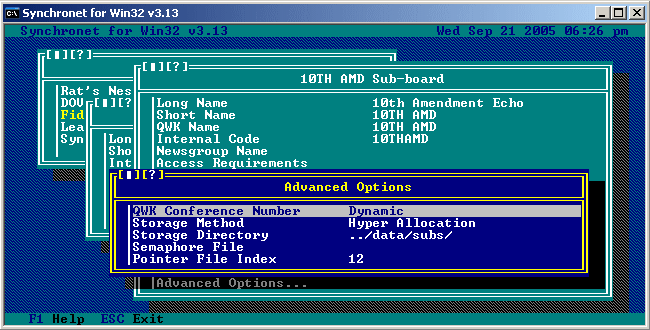
Okay we are still setting things up for the 1st Sub. This is Advanced Options.
These are default settings leave them as is. Next Pic->
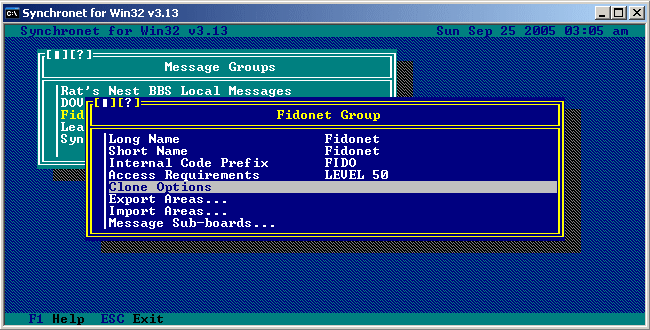
Back to the Fidonet Echo group by pressing your esc key on your keyboard. Now
highlight Clone Options and hit enter. Next Pic->
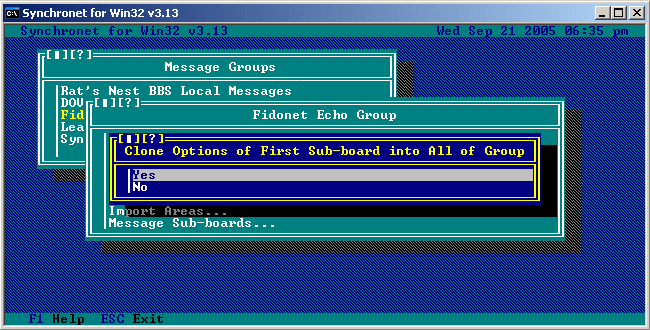
Hit enter on Yes here. Then all those settings will be repeated to all the Subs.
Better than entering that info to every one. Next Pic->
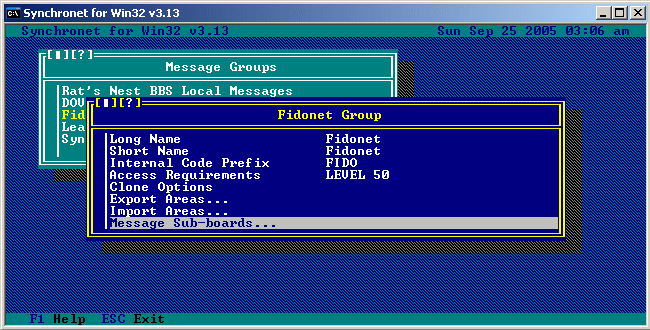
Yep we are heading back into the depths of the Message Sub-boards. Gotta enter
some more info in each one of the subs that are Sysop only, Read Only, and FidoNet
Specific Areas. Next Pic->
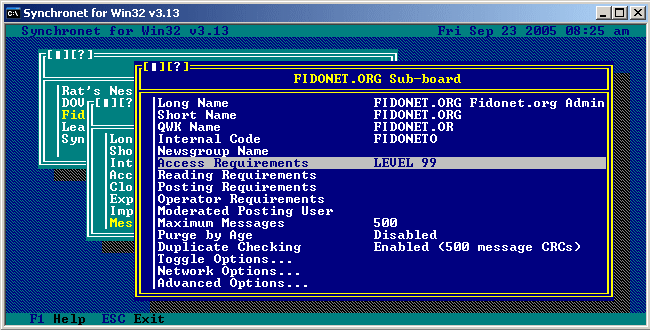
Okay here is a Administration Area for FidoNet. I set mine to LEVEL 99. This
will not let your normal users be able to see this Sub. Repeat these steps for
all Sysop Only, Read Only (Would be posting requirements on that one), And the
rest of the FidoNet Specific Areas including your Region Subs. ATTENTION: Before
doing this you may want to add Maximum Messages and Duplicate Message Checking
values then clone them to the rest of the subs. Sorry forgot to mention that. Just
go back into the 1st Sub in the list which is 10th Amd Sub Board make your adjustments
hit esc and select the Clone option and hit enter then hit enter on YES. Next Pic->
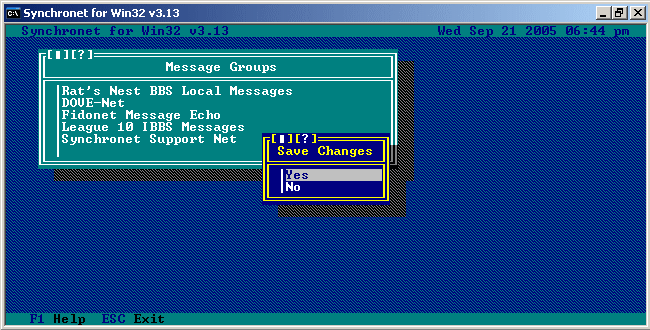
Press Esc until you hit this screen. Hit enter on Yes to save those changes. Next Pic->
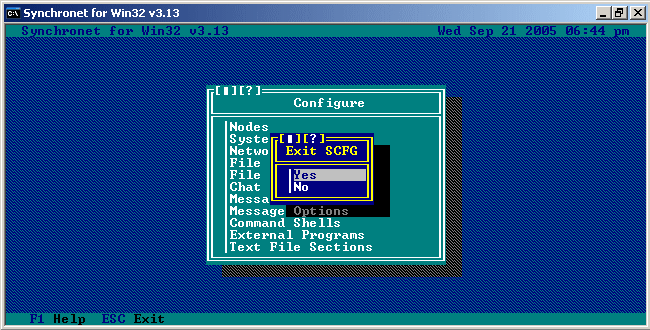
Okay now we need to exit out of SCFG and Now we can start on echocfg.exe. Hit
enter on Yes. Next Pic->
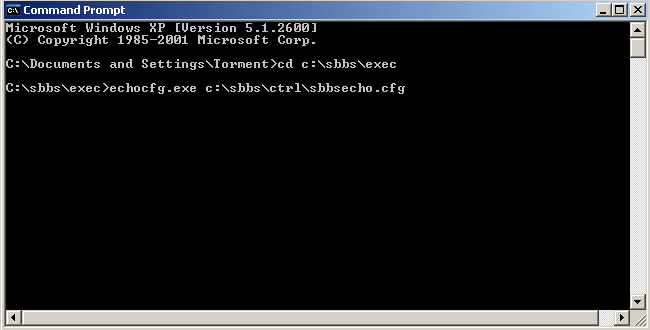
Click on Start / Programs / Accessories / Command Prompt to get to this screen.
Change your drive letter to the drive that has your bbs files. get into
x:\sbbs\exec directory. Type in the command line like above except with your drive
letter if its not c: ie.. echocfg x:\sbbs\ctrl\sbbsecho.cfg Again x is your drive
letter that your running the bbs off of. Next Pic->
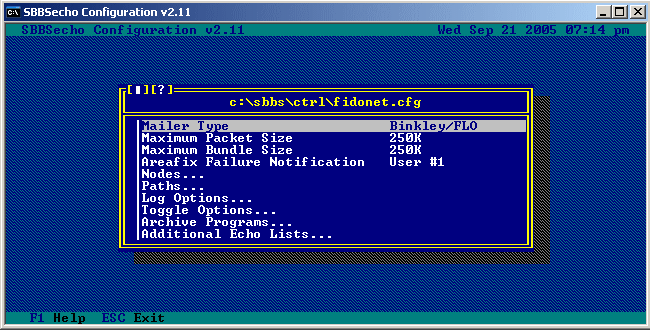
Things to check here is that the Mailer Type is Binkley/FLO. Very Important.
Basically this is the default settings. Highlight Nodes and hit Enter. Next Pic->
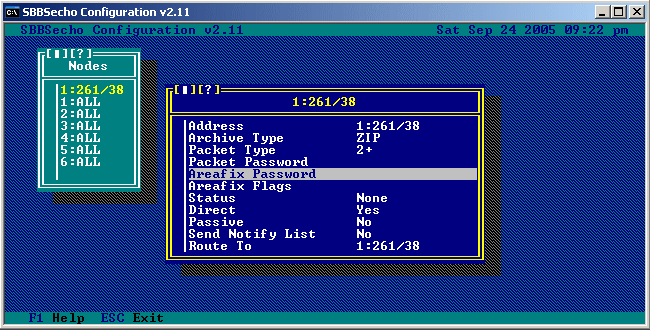
You may not have anything under nodes. Press the Insert key and enter the info
for your HUB starting with the Hub's fidonet address which Mine is 1:261/38. Your
Hub's Address is the only one that has Direct set to Yes. Enter your Password given
to you by your coordinator to access the hub in the highlighted field above. Route
To will be your Hub's FidoNet Address in every entry. Next Pic->
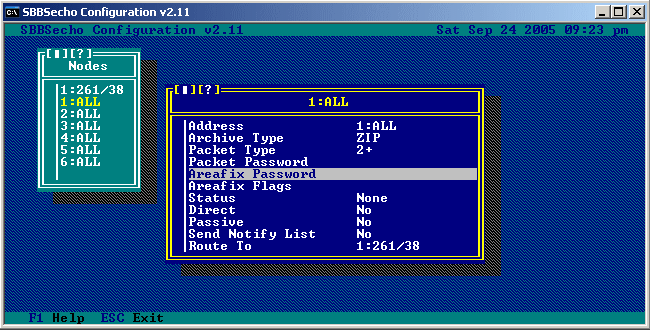
This is an example of Zone 1 (1:ALL) message routing. This will be repeated for
2:ALL 3:ALL 4:ALL 5:ALL 6:ALL Do NOT enter a password in the nodes other than your
Hub's FidoNet Address, its not needed. Note that everything else in the zone specifics
are not turned on except the Route Entry. Now if your NOT expecting to install any
other Networks, ie Inter BBS Gaming League or additional message echos like StarNET.
You should have your (Hub's Fido Address, and ALL) in the node list. Thats it. Just
set it up like above except for 1:ALL it would be just ALL in that field and NOT
2:ALL 3:ALL 4:ALL 5:ALL or 6:ALL in the node listing. Next Pic->
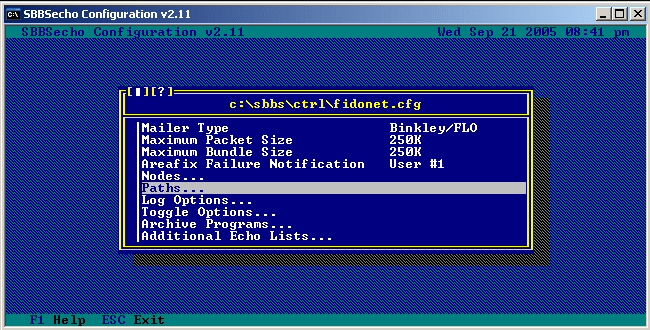
Highlight Paths in the main screen and hit enter. Next Pic->
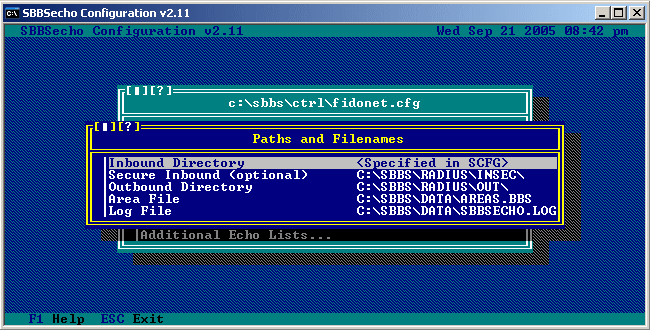
Your Paths should look like this if your bbs is located on the C drive and your
using default paths for each program. I put in the path names for some reason SCFG->
is not passing the right drive letter for me. So probably safe to do it this way.
Why not works for me. Next Pic->
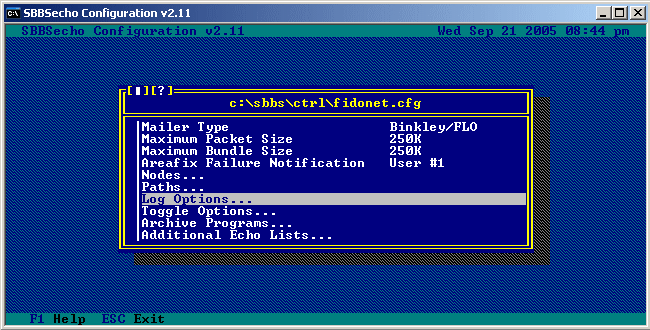
Go back to Main Menu and Highlight Log Options and hit enter. Next Pic->
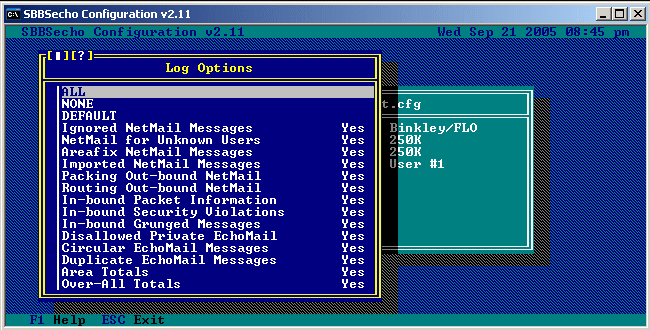
This is default settings. Best to keep these Log Options to the default settings.
Next Pic->
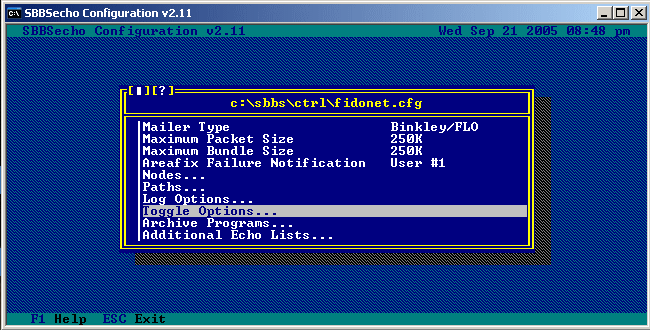
Toggle Options, highlight and hit enter. Next Pic->
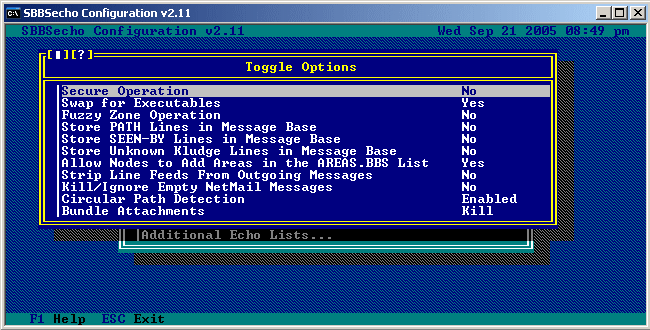
These are my settings for Toggle Options. I believe they are default settings.
Next Pic->
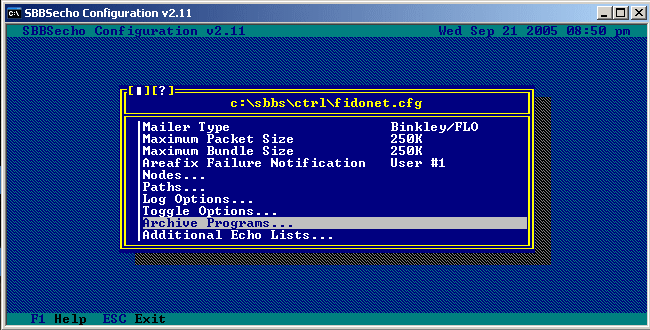
Okay highlight Archive Programs and hit enter. Next Pic->
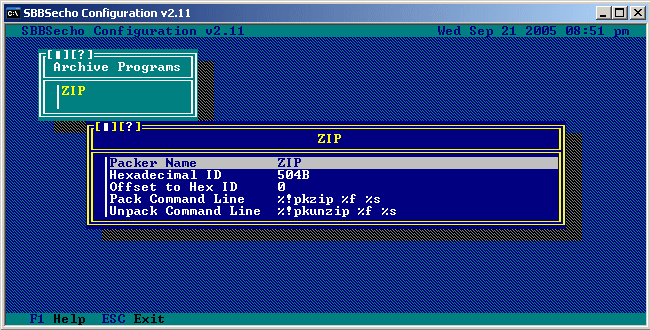
By Default this is the only Archive Program in the list. Highlight it and hit
enter and you will see the info on it. These are default settings for ZIP.
Next Pic->
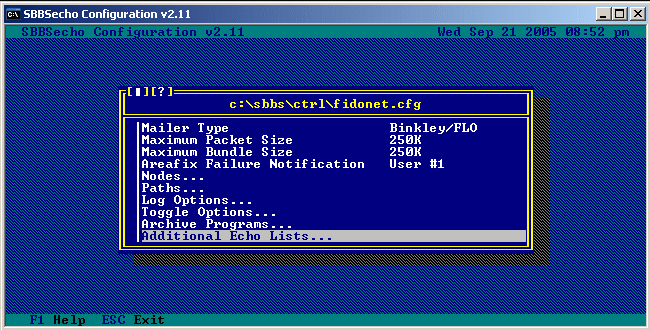
Additional Echo Lists by default there is nothing in there. I haven't installed
any additional here so this would be no help to you. We are done with echocfg now
you can esc til save, and exit the program. Next Pic->
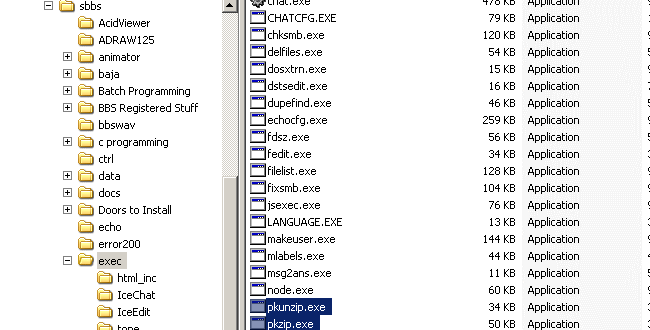
Now I just put these in my sbbs\exec directory, Pkzip and Pkunzip. In order for
your Sbbsecho to perform correctly. These files must be included in your Environment
variables in the PATH entry. This is so Sbbsecho can uncompress and or compress messages.
Next Pic->
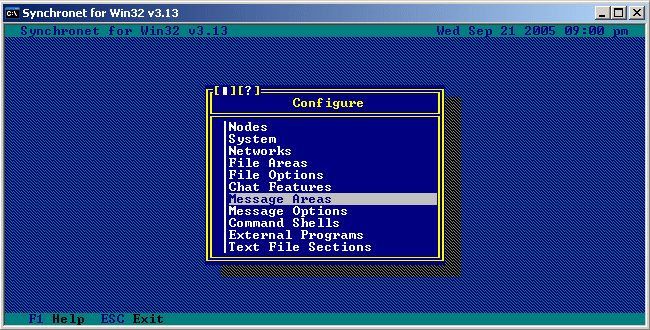
Okay back into the configuration menu for Synchronet BBS. Highlight Message Areas
and hit enter. Next Pic->
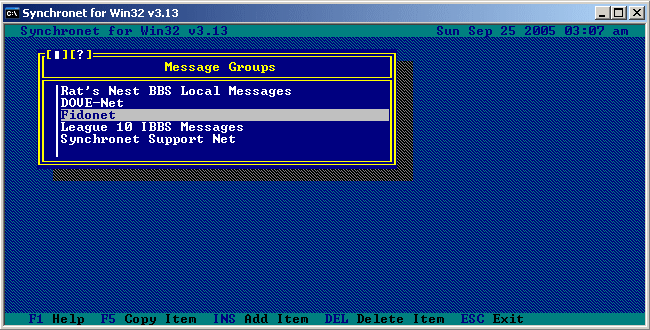
Highlight Message Echo and hit enter. Next Pic->
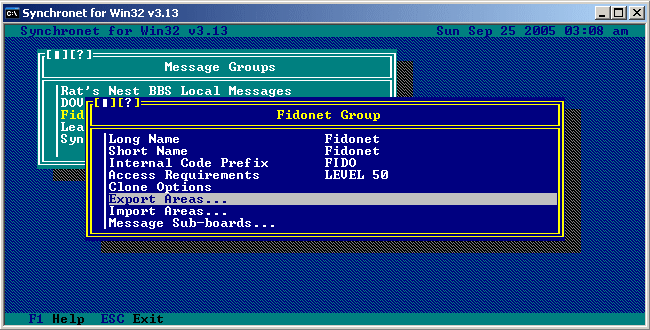
Highlight Export Areas and hit enter. Next Pic->
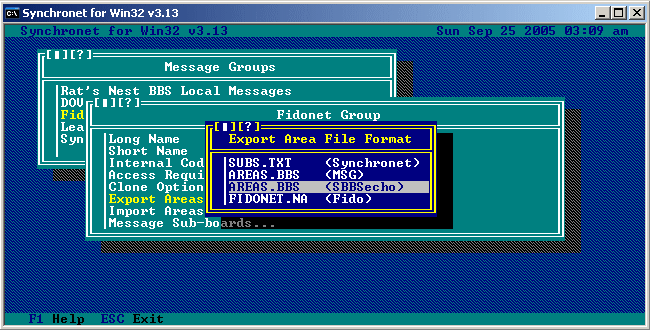
Highlight AREAS.BBS and hit enter. Next Pic->
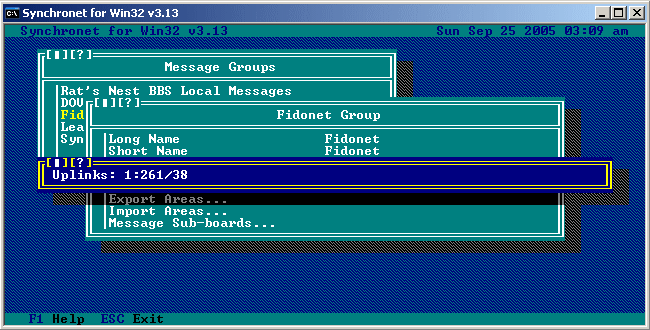
This is asking you for your Hub's FidoNet Address ie.. Mine is 1:261/38. Enter
yours then hit the enter key. Next Pic->
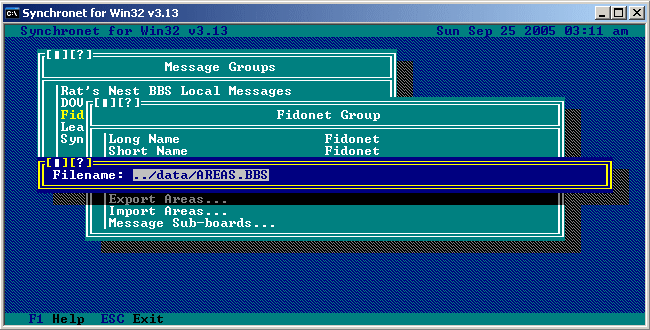
You'll get this for confirmation just hit enter again. Next Pic->
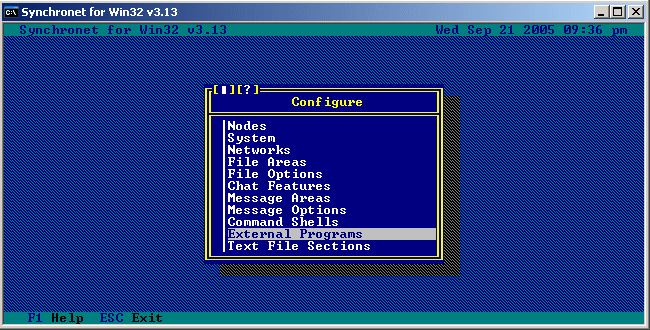
Go back to the main menu save and highlight External Programs and hit enter.
Next Pic->
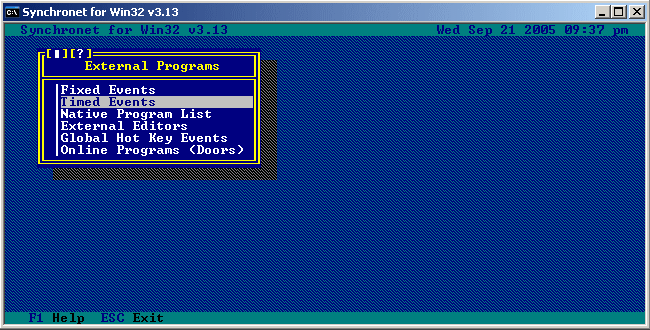
Highlight Timed Events and press enter. Next Pic->
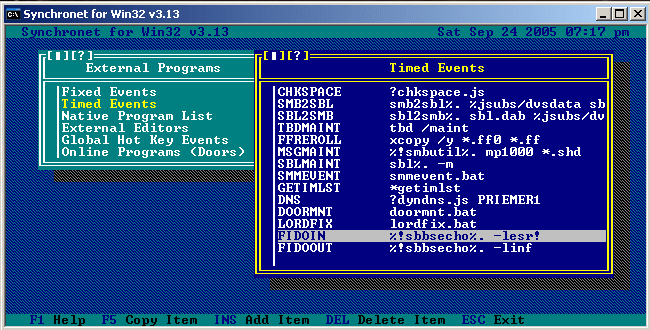
Notice here that we have 2 timed events. Fidoin and Fidoout these are required
to properly send/receive your netmail and echomail accordingly. If these are not in
this list you'll have to make them by pressing the INS key on your keyboard. Just
copy the settings I have in the following 2 entrees.
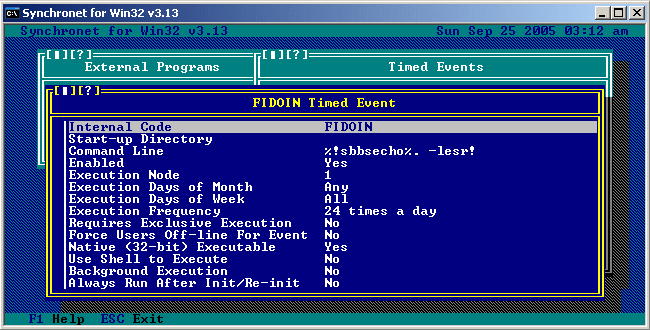
These are the settings for FIDOIN.
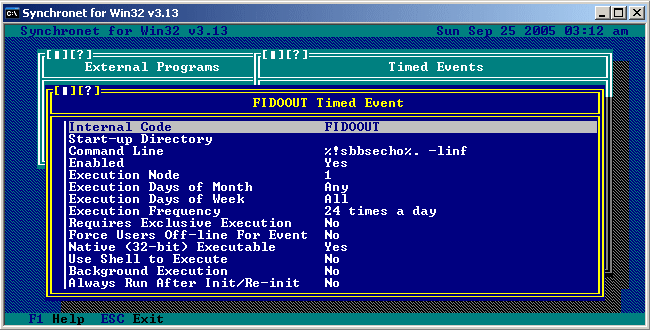
These are the settings for FIDOOUT.
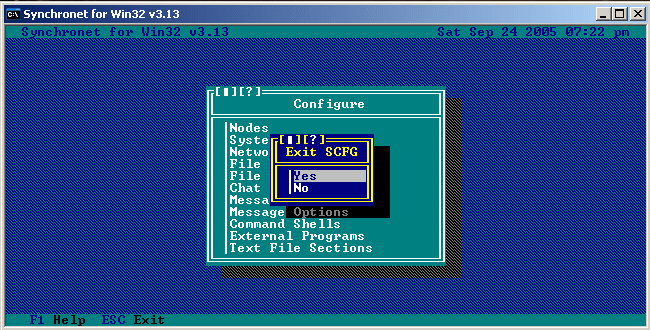
OK now that we have that in there we wanna press ESC key on your keyboard and
save and then exit like this picture depicts. Your all set up except for Radius.
This walkthrough will be located on my LeftNav Menu when I have it available.